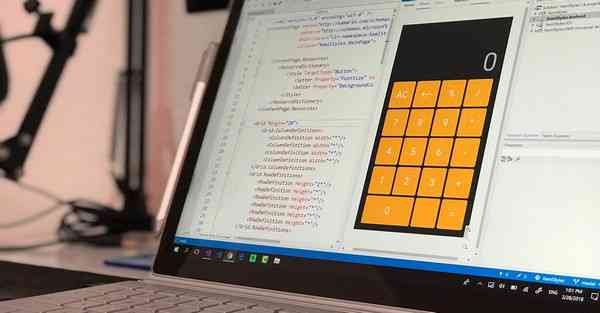笔记本电脑重装系统教程步骤_笔记本电脑重装系统教程步骤
*** 次数不足,请联系开发者***

˙^˙ 笔记本电脑如何重装系统【步骤图解】系统城相关教程:光盘重装系统步骤图解pe安装win7原版镜像教程一、重装准备1、操作系统:笔记本系统下载2、4G左右U盘,制作U盘PE启动盘3、启动设置:怎么设置开机从U盘启动4、分区教程:怎么用笔记本怎么重新安装_笔记本电脑重装系统的图文步骤-win7之家相关事项:1、如果当前笔记本电脑没有系统或系统已经损坏,要使用另一台可用的电脑制作启动U盘。2、如果内存3G及以下32位x86系统,内存4G及以上,选择64位x64系统。3、当前系统可以正常使用时。
笔记本重装系统步骤,小编教你笔记本电脑怎么重装系统_小白一键重装系统官网方法/步骤:1、首先用电脑到小白官网上下载小白一键重装工具下载完成后将其打开,根据提示退出杀毒软件,点击我知道了。2、进入小白一键重装系统主界面,品牌型号:笔记本电脑重装系统步骤教程图解-系统总裁官网如今全新的笔记本电脑上全是自带Win10系统,新式笔记本电脑上全是全新升级的电脑主板和硬件配置,假如要重装系统,也是要重装win10,由于装旧系统会不可以一切正常应用,大家可以用U盘重装。
怎么给笔记本电脑重装系统的简单教程_小白一键重装系统官网总结:以上就是笔记本电脑怎么重装系统的全部过程,如果你的笔记本电脑出现了故障,可以参考上面的教程来重装系统。笔记本怎么重装电脑系统教程_小白一键重装系统官网方法一、笔记本怎么重装电脑系统的教程1、首先在电脑上下载口袋装机工具软件,打开点击在线重装系统。2、点击选择安装的系统版本。
⊙0⊙ 笔记本重装系统的步骤教程详细介绍_小白一键重装系统官网笔记本电脑使用久了,就会出现反应迟钝、感染木马病毒等问题,甚至是杀毒软件也查收不了的情况。那么我们就要重装系统啦,下面我们来看看笔记本重装系统的步骤教程吧。1、我们下载一个小白重装笔记本重装系统教程_笔记本自带一键重装系统-系统城windows笔记本重装系统教程一、电脑系统升级前的准备工作1、可以正常开机使用的电脑;2、优质的windows系统资源,点击下载:win7系统下载、win8系统下载、win10系统下载、win11系统下载、win 。
●ω● 笔记本怎么重装系统笔记本重装系统教程-系统城2、在需要重装系统的笔记本电脑上插入pe启动盘,重启后不停按F12或F11或Esc等启动快捷键,调出启动菜单对话框,选择识别到的U盘选项,一般是U盘名称或者带有USB字样的,比如SanDisk,如果要uefi笔记本电脑一键系统重装系统步骤_笔记本如何一键重装系统-win7之家本教程就给大家带来笔记本电脑一键系统重装系统步骤供大家参考吧。一键重装须知:1、需要有网络连接,好装机需要在线下载系统一键重装 2、要求当前系统可以正常启动,如果系统损坏无法启动。
蜂蜜加速器部分文章、数据、图片来自互联网,一切版权均归源网站或源作者所有。
如果侵犯了你的权益请来信告知删除。邮箱:xxxxxxx@qq.com
上一篇:笔记本电脑重装系统教程步骤
下一篇:笔记本电脑重装系统教学